Ciao a tutti, in questa seconda parte spiegheremo come caricare sul programma QLandkarte GT le mappe offline vettoriali OpenMountainBikeMaps ed eventuali altre mappe che abbiamo disponibili, inoltre vedremo come mettere in grado il programma di caricare i tracciati prodotti dai più comuni navigatori cartografici o dagli altri software cartografici.
QLandkarte GT supporta nativamente i seguenti formati mappa per le mappe offline:
- MapsCollection - Mappe create da files immagini georeferenziate da QLandkarte GT.
- BirdsEye - Mappe da immagini satellitari BirdsEye in formato Garmin
- Garmin - Mappe in formato Garmin (vettoriali e bitmap)
- TwoNav - Mappe in formato CompeGPS (.RMAP)
Nel nostro caso vogliamo caricare le Mappe vettoriali di Open Mountain Bike Maps che ci vengono utili per i seguenti motivi:
- Sono mappe che riportano i percorsi in MTB di tutto il mondo
- Riportano oltre ai percorsi in MTB anche le principali strade asfaltate (utili per orientarsi) e i nomi dei paesi e delle città
- Sono in formato vettoriale e QLandkarte GT è in grado di sovrapporle ad altre mappe

Come già scritto sono disponibili mappe dettagliate MTB di tutto il mondo, le Open Mountain Bike Maps sono in formato GARMIN VETTORIALE (.TDB) e possono quindi essere lette dal nostro QLandkarteGT.
Per prima cosa bisogna scaricare le carte che ci interessano (in questo caso le italiane) quindi selezioniamo sul sito web il menu "Scarica Le Mappe" e poi il sotto menu "Scarica Le Mappe - New Maps".
Clicchiamo sulla scritta "Mappe" nel riquadro grigio e verremo spostati nella sezione di download delle mappe, scorriamo la pagina verso il basso fino ad arrivare a "Europa mappe downloads:" e poi ancora più in basso finché non troveremo "openmtbmap – Italia", per i più pigri ecco il link diretto: openmtbmap – Italia.
Una volta scaricato il file mtbitaly.exe provvederemo a lanciarlo (per gli utenti Linux / OSX bisogna scompattare il file con un gestore di archivi su una directory a piacimento) lasciando tutti i valori che ci vengono proposti nel programma di installazione fino alla scelta della cartella di destinazione, qui scegliamo una cartella che ci è più comoda e poi clicchiamo su Install.
A questo punto dobbiamo caricare la mappa su QLandkarte GT, per fare questo clicchiamo su "File" e poi su "Apri Mappa", ci apparirà una finestra per scegliere la mappa:

Impostiamo in basso a destra il tipo di file a "Garmin *.tdb" e poi selezioniamo mapsetc.tdb.
A questo punto ci viene richiesto di selezionare il file immagine da utilizzare:

andiamo in fondo alla finestra e selezioniamo mapsetc_mdr.img e diamo Apri.
A questo punto dovremmo ritrovarci nel riquadro inferiore nella sezione Mappe tab Vettoriali la nostra bella mappa dell'Italia...


Bene, a questo punto possiamo subito vedere l'utilità di questa bella mappa, apriamo ad esempio la mappa Google Hybrid (che dovrebbe già contenere l'indicazione delle strade asfaltate e sterrate ma non la loro percorribilità su due ruote):
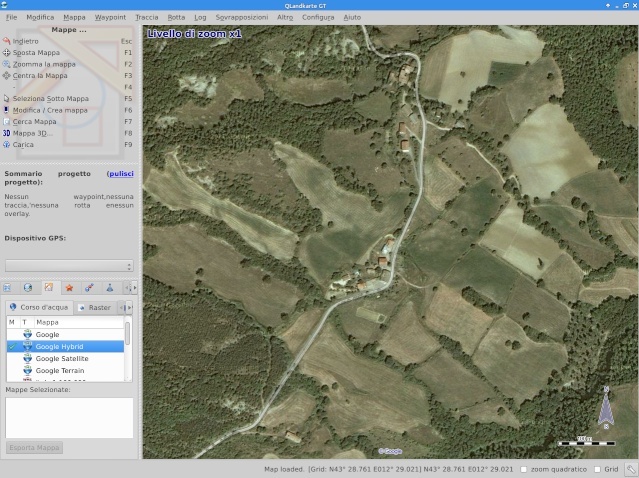
Poi andiamo sul riquadro delle mappe Vettoriali ed andiamo a selezionare la funzione di sovrapposizione andando a cliccare sull'icona di più foglietti presente sulla sinistra della nostra mappa vettoriale:

Ed ecco che abbiamo sovrapposta alla mappa di Google anche la mappa vettoriale che ci indica un sentiero percorribile con una MTB (e quindi anche con la nostra bella DR

)

Bene, ora mettiamo in grado QLandKarte di caricare qualsiasi (o quasi) tipo di traccia esterna, per fare questo gli utenti windows hanno bisogno di scaricare il pacchetto GPSBabel, una volta terminata l'installazione non c'è bisogno di farlo girare (vi sarà utile come programma in un altro tutorial), ma è necessario aggiungere la directory dove è stato installato nella PATH di sistema, per fare questo fate quanto segue:
Aprite le "Proprietà del Sistema", selezionate il tab "Avanzate" e cliccate su "Variabili d'Ambiente"
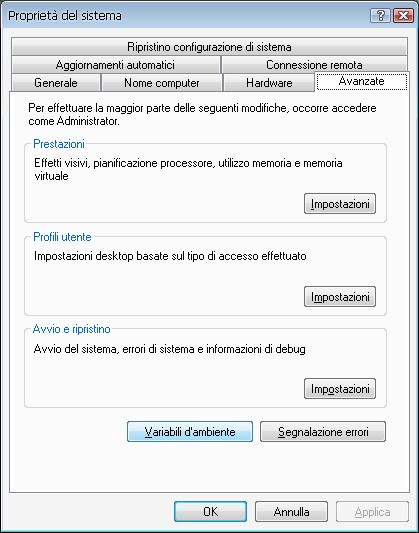
Fatto questo scorrete l'elenco in basso finché non trovate la variabile PATH, selezionatela e cliccate su "Modifica"

Aggiungete alla fine della variabile il percorso della cartella dove avete installato GPSBabel (nell'immagine la parte evidenziata) poi cliccate ok su tutto.

A questo punto QLandkarte GT sarà in gradi di leggere praticamente tutti i formati traccia disponibili.

La prossima volta vedremo finalmente come creare una traccia ex novo o da una esistente.

Rimanete collegati.
Ciao.
Fabio.
